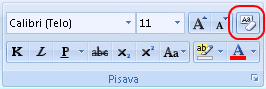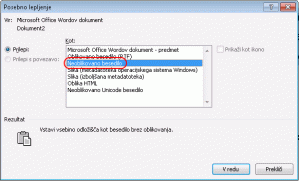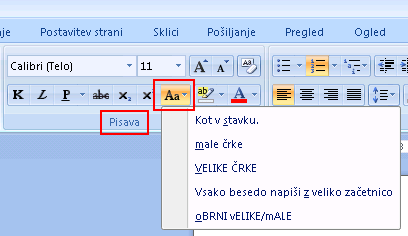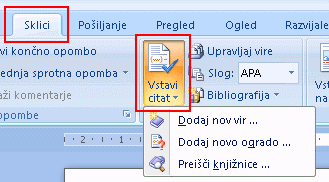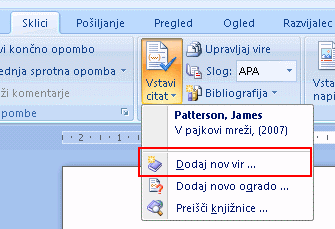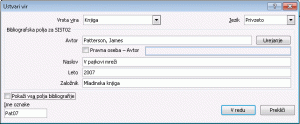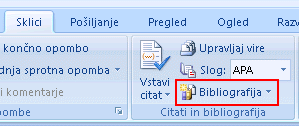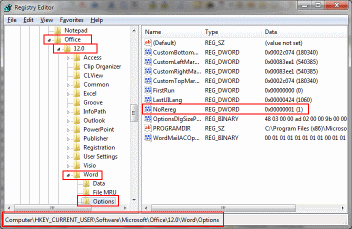Ko pišete daljši dokument (če ne prej; ko pišete diplomsko nalogo), se srečate s »problemom« citiranja in navajanja virov. Ker je intelektualna lastnina zelo zmuzljiv pojem so na fakultetah na citiranje in navajanje literature še posebej pozorni.
V svetu obstaja več pravil, kako navajamo vire a ideja je vedno enaka: Vir je potrebno navesti tako, da ga kdorkoli nedvoumno lahko najde! Naj se sliši to še tako osnovnošolsko, pa vendar je res. Vir je torej potrebno zapisati tako, da ga lahko na podlagi omenjenih informacij kdorkoli najde.
Svet je velik in vsem ljudem na svetu ni nujno takoj jasno, kaj je priimek in kaj ime, kaj je naslov knjige in kaj naizv založbe, kaj je naslov članka in kaj naslov revije… Zaradi naštetega torej obstaja več načinov oz. pravil podajanja literature, zato, da lahko vsakdo iskano knjigo /članek /spletni naslov ipd. takoj najde.
Kot že omenjeno, je standardov več a neglede na konkreten standard je osnovna ideja popolnoma enaka. V tekstu, na nek način, označimo citat, da lahko v seznamu literature najdemo ustrezno knjigo iz katere je citat vzet.
Diplomske naloge na naših fakultetah večinoma uporabljajo sistem APA, kjer ob citatu v oklepaju navedemo priimek avtorja in letnico, v seznamu litarature pa potem navajamo priimek, ime, letnico, naslov, kraj in založbo.
Primer citata
… v tekstu napišemo …
Če jih ne moreš osupniti z bistrostjo, jih zbegaj z neumnostjo. (Patterson, 2007)
… in v seznamu literature dopišemo …
Patterson, J. (2007). V pajkovi mreži. Ljubljana: Mladinska knjiga.
Kako nam pomaga Word?
Word nam od različice 2007 dalje zna pri omenjenem problemu priskočiti na pomoč. Vse kar mu moramo vnesti je seznam literature (seveda ga gradimo sproti) in potem:
- ko želimo citat iz seznama knjig samo izberemo knjigo in Word bo takoj vstavil oznako citata v izbranem standardu,
- ko želimo seznam literature, izberemo opcijo vstavljanja literature in Word ustvari seznam v izbranem standardu
Ob vsem tem pa si Word vso našo vpisano literaturo shrani in jo lahko uporabljamo tudi v drugih dokumentih…
Vstavljanje citata
Ko torej prepišete nek citat iz literature v vaš dokument, ga je potrebno ustrezno označiti. To storite preprosto tako, da se postavite na zavihek ‘Sklici’. Na omenjenem zavihku vas čaka oddelek ‘Citati in bibliografija’, kjer izberete opcijo ‘Vstavi citat’:
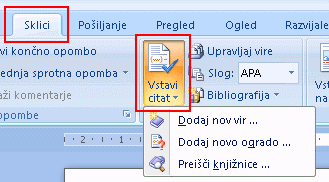
V kolikor ste kakšen vir (knjiga, revija, …) že vstavili vam ga Word prikaže in ga lahko kar kliknete, sicer pa morate pač vnesti podatke o viru.
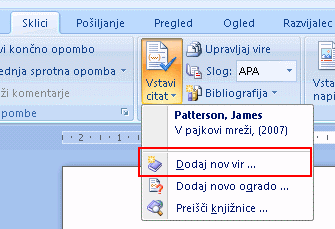
Vnos podatkov o viru
V menuju opcije ‘Vstavi citat’ se nahaja tudi podopcija ‘Dodaj nov vir’, preko katere vnesete nov vir. Ko opcijo izberete vam Word odpre novo okno, kjer imate pripravljena polja katerih pomeni je povsem evidenten in ga ne bom podrobneje opisoval ;).
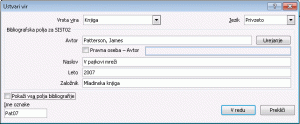
Na ta način torej gradite seznam virov in ko jih potrebujete lahko citate hitro in preprosto vstavite v dokument.
Vstavljanje seznama virov (bibliografija)
Ko imate enkrat vire vnešene jih z izbiro opcije Bibliografija preprosto vstavite v dokument.
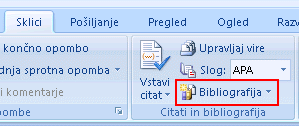
Spreminjanje sistema oz. pravil
Kot rečene se v Sloveniji največkrat uporablja sistem APA, če pa potrebujete drugega, ga preprosto izberite in izgled bibliografije se bo takoj spremenil – Wau! 🙂