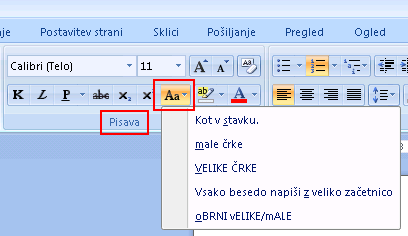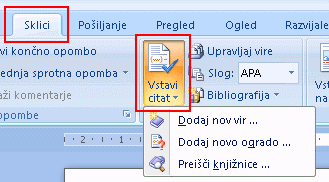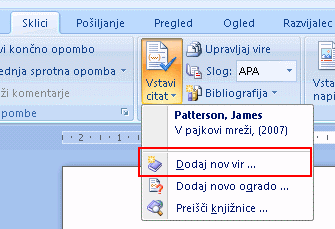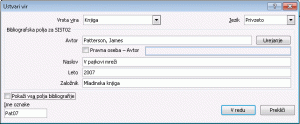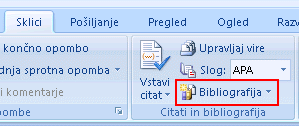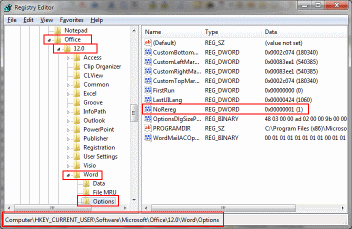Google postaja nesporen ljubljenec spletnega občinstva in na prestol so ga pripeljali majhni bombončki, ki nam mnogokrat olajšajo delo. Ker je novosti veliko vsakdo pač uporablja tiste, ki jih pozna in mnogi ne veste, da zna google tudi zelo dobro pretvarjati merske enote.
Pretvarjanje merskih enot je samo podelement googlovega zmoglivejšega kalkulatorja, a to niti ni pomembno – danes bomo govorili samo o pretvarjanju.
Če torej v google vpišete niz:
3 yd in m
Dobite rezultat:
3 yd = 2.7432 meters
Kaj je vprašanje sploh pomenilo? V angleščini: ‘Koliko so trije jardi v metrih?’. In google nam je povedal, da to znese dobrih 2,7 metra. Če torej želite pretvarjati enote v googlu, mu morate zastaviti takšnole vprašanje:
IN
Primeri:
(tri stopinje Fahrenheit v stopinjah celzija) 3 F in C (tri funte v gramih) 3 pound in g … itd …
Excel
To je vse lepo in prav, kadar želimo na hitro pretvoriti eno enoto, kaj pa ko imamo v Excelu množico podatkov, ki jih je potrebno pretvoriti? V tem primeru pa moramo pač zaposliti Excel, naj nam preračuna enote. Seveda jih Excel ne pozna toliko kot Google in seveda pozna samo enote katerih razmerja se ne spreminjajo (PS: v googlu lahko preračunavate tudi denarne enote 😉 )!
A preden lahko pretvorbe uporabite morate vključiti poseben Excelov dodatek – ‘Orodja za analizo’.
Postopek vključitve dodatka ‘Orodja za analizo’
Excel 2003:
- Izberite menu Orodja/Dodatki in odpre se novo okno.
- V oknu izberite opcijo ‘Orodja za analizo’
- Potrdite
Excel 2007, 2010
- Izberite Office gumb zgoraj levo.
- V novem oknu kliknite gumb Excelove možnosti (spodaj desno).
- Spet se odpre novo okno, kjer iz seznama levo izberite opcijo Dodatki, ter spodaj desno gumb Pojdi.
- Odpre se okno iz Excela 2003,
- V oknu izberite opcijo ‘Orodja za analizo’
- Potrdite
Ko imate orodja za analizo vključena pa lahko uporabljate novo funkcijo
CONVERT(število; iz enote; v enoto) Primer: =CONVERT(3; "F"; "C")
Katere enote pozna Excel?
| Teža in masa | ||
| Gram | ~ | ‘g’ |
| Slug | ~ | ‘sg’ |
| Masa funta (avoirdupois) | ~ | ‘lbm’ |
| U (atomska masna enota) | ~ | ‘u’ |
| Masa unče (avoirdupois) | ~ | ‘ozm’ |
| Razdalja | ||
| Meter | ~ | ‘m’ |
| Statutarna milja | ~ | ‘mi’ |
| Pomorska milja | ~ | ‘Nmi’ |
| Palec | ~ | ‘in’ |
| Čevelj | ~ | ‘ft’ |
| Seženj (Yard) | ~ | ‘yd’ |
| Angstrom | ~ | ‘ang’ |
| Pica | ~ | ‘pica’ |
| Čas | ||
| Leto | ~ | ‘yr’ |
| Dan | ~ | ‘day’ |
| Ura | ~ | ‘hr’ |
| Minuta | ~ | ‘mn’ |
| Sekunda | ~ | ‘sec’ |
| Tlak / pritisk | ||
| Pascal | ~ | ‘Pa’ (ali ‘p’) |
| Atmosfera | ~ | ‘atm’ (ali ‘at’) |
| mm Hg | ~ | ‘mmHg’ |
| Sila | ||
| Newtonov | ~ | ‘N’ |
| Dina (Dyna) | ~ | ‘dyn’ (ali ‘dy’) |
| Sila funta (Pound Force) | ~ | ‘lbf’ |
| Energija | ||
| Joule | ~ | ‘J’ |
| Erg | ~ | ‘e’ |
| Termodinamska kalorija | ~ | ‘c’ |
| IT kalorija | ~ | ‘cal’ |
| Elektronvolt | ~ | ‘eV’ (ali ‘ev’) |
| Konjskih moči / uro | ~ | ‘HPh’ (ali ‘hh’) |
| Watt-ura | ~ | ‘Wh’ (ali ‘wh’) |
| Čevelj-funt (Foot-pound) | ~ | ‘flb’ |
| BTU | ~ | ‘BTU’ (ali ‘btu’) |
| Moč | ||
| Konjska moč | ~ | ‘HP’ (ali ‘h’) |
| Watt | ~ | ‘W’ (ali ‘w’) |
| Magnetizem | ||
| Tesla | ~ | ‘T’ |
| Gauss | ~ | ‘ga’ |
| Temperatura | ||
| Stopinja Celzija | ~ | ‘C’ (ali ‘cel’) |
| Stopinja Fahrenheita | ~ | ‘F’ (ali ‘fah’) |
| Kelvin | ~ | ‘K’ (ali ‘kel’) |
| Prostorninske enote | ||
| Čajna žlička (Teaspoon) | ~ | ‘tsp’ |
| Kuhinjska žlica (Tablespoon) | ~ | ‘tbs’ |
| Tekočinska unča (Fluid ounce) | ~ | ‘oz’ |
| Skodelica (Cup) | ~ | ‘cup’ |
| Ameriški pint | ~ | ‘pt’ (ali ‘us_pt’) |
| Angleški pint | ~ | ‘uk_pt’ |
| Kvart (Quart) | ~ | ‘qt’ |
| Galona (Gallon) | ~ | ‘gal’ |
| Liter | ~ | ‘l’ (ali ‘lt’) |