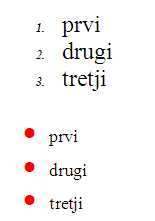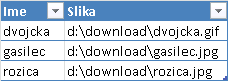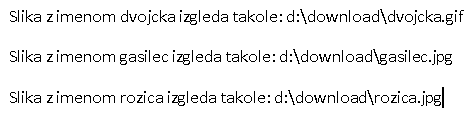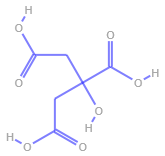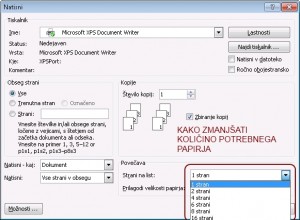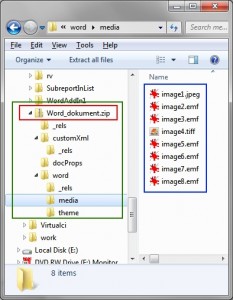Na forumu, se je pojavilo zanimivo vprašanje, na katerega sem pozabil odgovoriti v knjigi o spajanju dokumentov. Vprašanje je namreč kako spojiti slike v dokument. Kot rečeno, sem na omenjeno tematiko v knjigi pozabil, zato to napako odpravljam v današnjem blogu.
Seznam s slikami
Kot veste (ali pa lahko preberete v zgoraj omenjeni knjigi), se spajanja dokumentov lotimo tako, da pripravimo nek seznam na eni strani, ter nek kalup (dokument v Word-u) na drugi strani. Ob spajanju dokumentov, pa Word na vsako mesto, ki smo ga v kalupu označili doda ustrezen element iz seznama. Tako lahko hitro in preprosto dobim personalizirane dokumente, elektronsko pošto, vabila…
Omenjen seznam se lahko nahaja v Excelu, Wordu, tekstovni datoteki, podatkovni bazi… In v takšnem seznamu se seveda lahko nahajajo tudi slike. Že res da lahko imamo v podatkovni bazi tudi slike, v večini drugih seznamov pa slik preprosto ne moremo imeti. Če vstavimo sliko v Excel, potem Excel naredi nov objekt in slika se nahaja v objektu samem in ne v celici Excela.
To pa z drugimi besedami pomeni da boste imeli seznam pripravljen tako, da bodo v njem samo poti do slik. In seveda je želja, da se v Wordu, namesto poti vidi pač slika sama. In kako to doseči?
Prikaži sliko!
Predvidevajmo torej, da imate seznam, v katerem je zapisana tudi pot do slike:
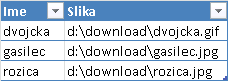
Ko v wordu spojite dokument, dobite takšen vzorec;
Slika z imenom «Ime» izgleda takole «Slika»
In če to spojite dobite seznam brez slik
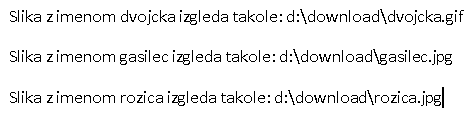
Word ima v kalupu seveda polja, kamor vstavlja posamezne elemente obrazca. V kolikor pritisnete kombinacijo ALT+F9 boste v dokumentu omenjena polja tudi videli:
Slika {MERGEFIELD "Ime" } izgleda takole { MERGEFIELD "Silka" }
Da bomo torej v dokumentu videli tudi slike
je potrebno v dokument vstaviti še eno polje in to je polje INCLUDEPICTURE, kar bi po naše pomenilo
‘Vključi sliko’. Naredite torej sledeče:
- Pobrišite polje MERGEFIELD »slika«
- Pritisnite CTRL+F9 in Word vstavi v dokument novo polje v katerega vpišite INCLUDEPICTURE
- Znotraj polja še enkrat pritisnite CTRL+F9 in Word bo vstavil še eno polje, v katerega vpišite IF TRUE
- Potem CTRL+F9 pritisnite še enkrat in v novo polje vpišite MERGEFIELD “Slika”
- S tem ste torej dobili sledeče:
{ INCLUDEPICTURE { IF TRUE { MERGEFIELD "Slika" } } }
Ko sedaj spojite dokument pa dobite pričakovan rezultat:

Zakaj IF stavek
V kolikor razmišljate čemu služi tisti IF stavek vas moram potolažiti, da je slednji tam samo zaradi napake Word-a, ki brez IF stavka elementa ne preračuna in vedno pokaže isto sliko. V kolikor pa v polje vstavite omenjen IF stavek pa Word polje preračuna ob vsakem izpisu in to pomeni, da je tudi slika ob vsakem zapisu druga!
In to je natanko tisto, kar smo želeli doseči 😉
Vse o spajanju dokumentov si lahko preberete tudi v elektronski knjigi!.
Dodatek 30.10.2011
V fazi združevanja dokumentov lahko tudi preglejujete posamezne združene elemente v Wordu in v tem primeru vam Word vedno kaže eno in isto sliko – torej ne osveži slike. Rešitev tega problema pa je tudi trivialna! Polju INCLUDEPICTURE je potrebno dodati atribut \d. Izvesti je torej potrebno še šesti korak, kjer polju INCLUDEPICTURE na koncu dodate še atribut \d, ter s tem dobite sledeč zapis:
{ INCLUDEPICTURE { IF TRUE { MERGEFIELD "Slika" } } \d }