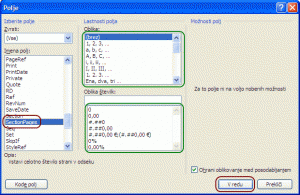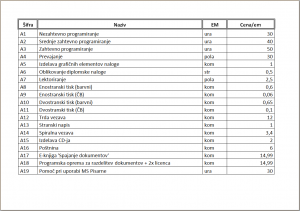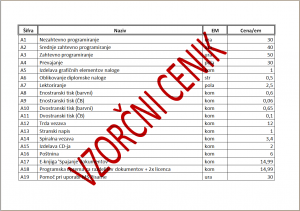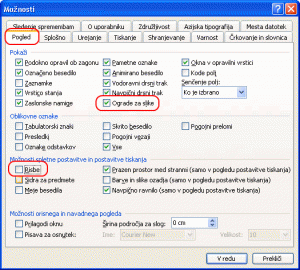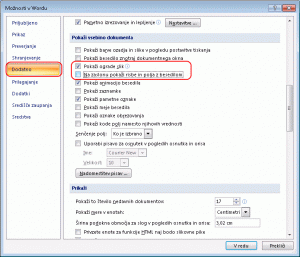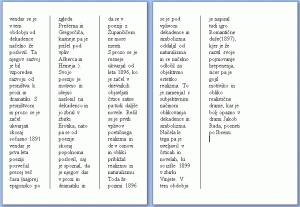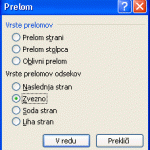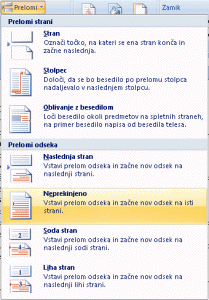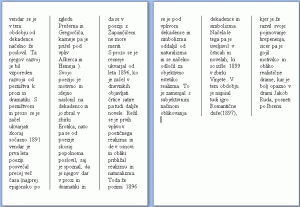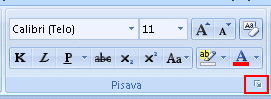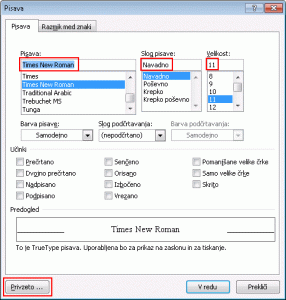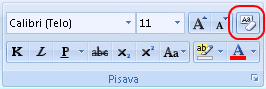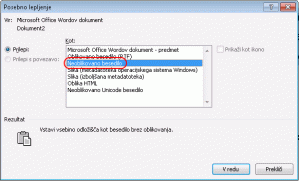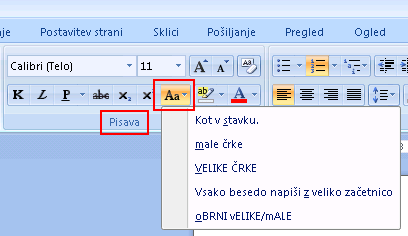‘Izberite predmet iskanja’ se imenuje majhna pikica, ki se nahaja spodaj desno v Word-ovem oknu. Opcija je zelo malo znana a je uporabna in zato jo bom predstavil :).
Da se najprej razumemo o kateri pikici govorim. Gre za pikico, ki se nahaja v spodnjem desnem kotu okna in je na spodnji sliki označena z rdečim krogom. Sama sličica je sicer vzeta iz Word-a verzije 2007 a povsem enako izgleda tako v verziji 2003, kot 2010.

A ob že omenjeni »pikici« sta pomembni tudi obe puščici, ki sta nad/pod njo. Z omenjenima puščicama se premikate po straneh vašega dokumenta; gor ali dol, odvisno od smeri.
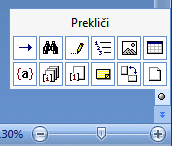
Če kliknete »pikico«, pa se ob njej odpre okno, ki je prikazano na spodnji sliki in šele tu se začne zanimivi del.
Če se z miško sprehajate med posameznimi sličicami, boste naleteli na opcije:
- Prebrskaj po naslovu
- Prebrskaj po grafiki
- Prebrskaj po tabeli
- ….
In ideja je preprosto v tem, da izberete neko opcijo in potem se pomen puščic spremeni. S puščicama se tako ne pomikate več med stranmi temveč med naslovi ali slikami ali tabelami…
Saj takole na »prvo žogo« stvar niti ne izgleda zelo uporabno a zagotovo ste v kakšnem daljšem dokumentu že želeli vse slike centrirati ali odebeliti naslove vseh tabel… Pa je iskanje posameznih slik/tabel kar naporno pa še kakšno lahko izpustite 😉
Če uporabite to, sicer zelo malo znano opcijo Word-a, pa ne morete zgrešiti nobene slike, tabele, naslova…