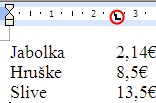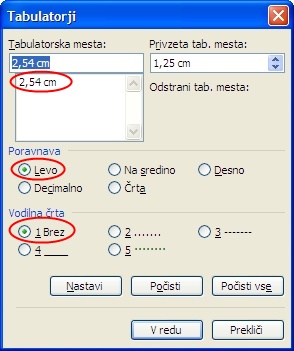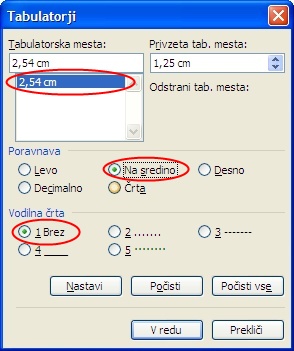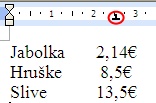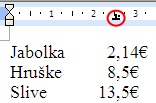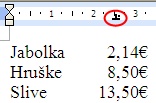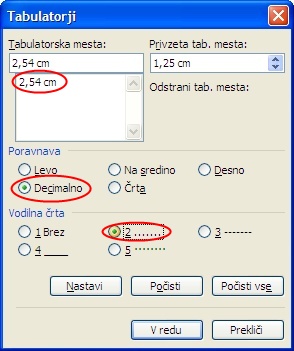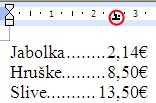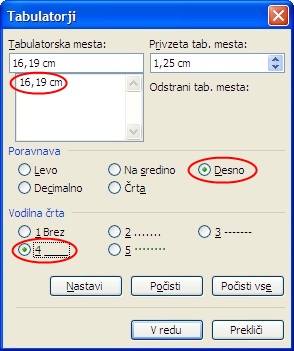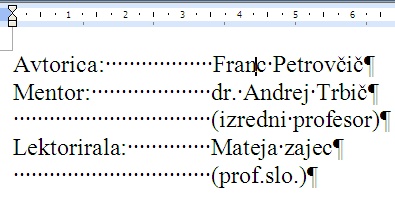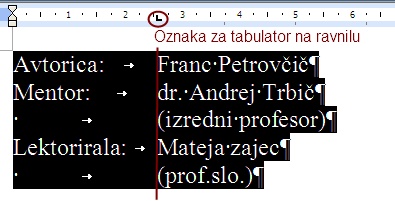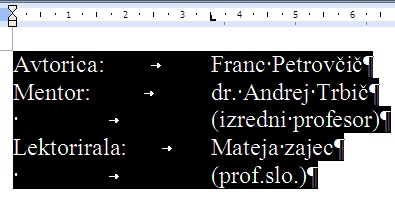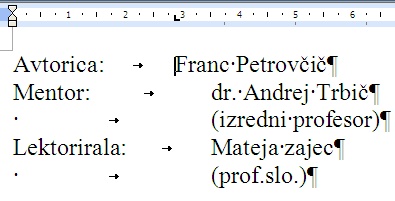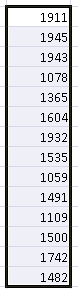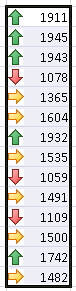V nekaj nadaljnjih prispevkih bom govoril o tabulatorjih, saj opažem, da se uporabniki sploh ne zavedate kako uporabni so tabulatorji in kako zelo preprosto jih je uporabljati.
Kaj so tabulatorji
Še v času elektronskih pisalnih strojev je na tipkovnici obstajala posebna tipka (tipka TAB, ki je seveda od tedaj dalje tudi na računalniških tipkovnicah), ki je list premaknila na naslednje mesto, katerega pozicija je bila deljiva z 8. Ok; tole je malo težko razumeti, a ideja je preprosto v tem da se je s tipko TAB uporabnik lahko premikal med sledečimi pozicijami 8, 16, 24… Kot lahko sklepate pa je bilo to zamišljeno za lažjo izdelavo tabel.
No; boljši stroji so imeli potem tudi nastavljiv razmik tabulatorjev, kar pa za nas sploh ni več pomembno. V času računalnikov pač seveda pričakujemo, da bo funkcionalnost ohranjena oz. celo nadgrajena… in res je tako!
Tako lahko v Wordu preprosto z miško določamo, kje se bodo nahajali tabulatorji in kar je še posebej uporabno(!), z miško jih lahko preprosto premikamo po ravnilu in s tem seveda ustrezno premikamo tudi besedilo.
Primer uporabe
V vseh sličicah spodaj je v Wordu izbran prikaz vseh znakov in zato so presledki videti kot majhne pikice, tabulatorji kot puščice in znak za novo vrstico kot narobe obrnjena črka P.
Za začetek torej vzemimo dokaj klasičen primer, kjer želimo zapisati osebe, ki so pri nekem poslu pač sodelovale. Izgled je pač klasičen, kjer je na levi strani zapisana funkcija, na desni strani pa oseba, ki to funkcijo opravlja.
Večina uporabnikov to težavo rešuje z uporabo presledkov, kar je seveda povsem napačno iz mnogih razlogov in če omenim vsaj dva:
- črke so neproporcionalno široke in zato s presledki besedila nikoli ne morete lepo (čisto) poravnati
- če je potrebno (zaradi prostora) vsa imena prestaviti bolj desno je potrebno v vsaki vrstico dodati nekaj presledkov
Naprednejši uporabniki ta problem rešujejo s tabelami, kjer v prvo kolono zapišejo funkcijo, v drugo kolono pa osebo. To je povsem pravilna rešitev, ki dajte tudi lepe in pravilne rezultate a tabele o v tem primeru povsem odveč in jih ne potrebujemo.
Primer oblike, kjer so uporabljeni presledki:
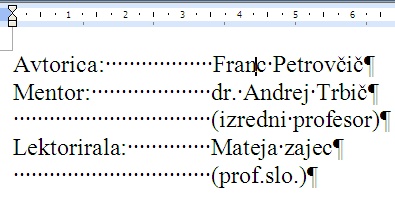
Zamenjajmo vse odvečne presledke s tabulatorjem in dobimo uporabnejšo rešitev, ki pa (samo za kratek čas!) izgleda neurejena, saj Wordu nismo povedali, kje želimo imeti tabulator postavljen:
Zatorej označimo celoten tekst in z miško enkrat kliknemo na ravnilo, ter s tem postavimo tabulator. Seveda se lepo in takoj poravna celoten tekst (OPOMBA: Tekst je očrnjen, ker je izbran v celoti in zato postavitev tabulatorja velja za VSE vrstice!):
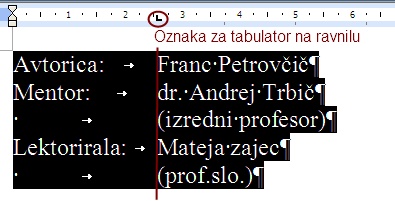
S tem pa smo pridobili še eno veliko prednost, če namreč tabulator premaknemo, s tem premikamo tudi tekst.
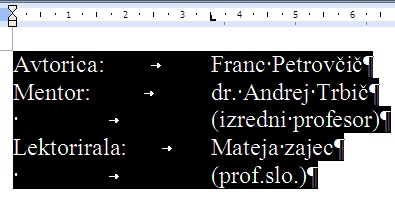
Ob premiku tabulatorja pa velja opomnik, da morate označiti vse vrstice katerih tabulator prestavljate, saj sicer prestavite tabulator samo za vrstico v kateri se nahaja kazalec, kakor je vidno na spodnji sliki:
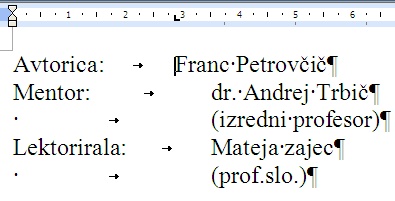 Naslednjič pa bom spregovoril še o drugih vrstah tabulatorjev, saj znajo tabulatorji poravnati tekst levo, desno, na sredino…. ali pa celo po decimalnih vejicah!
Naslednjič pa bom spregovoril še o drugih vrstah tabulatorjev, saj znajo tabulatorji poravnati tekst levo, desno, na sredino…. ali pa celo po decimalnih vejicah!