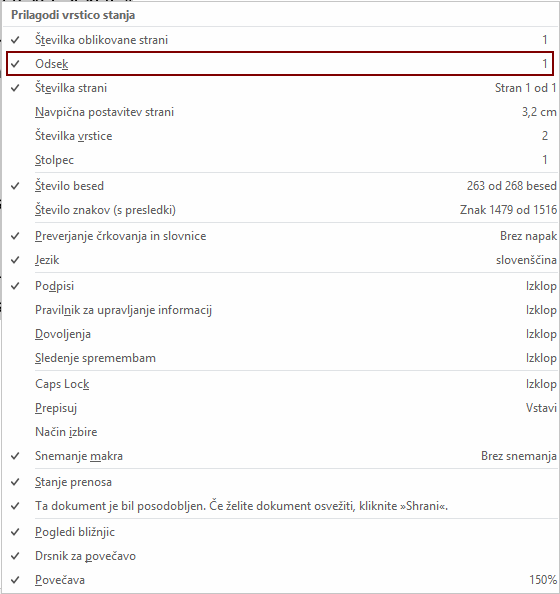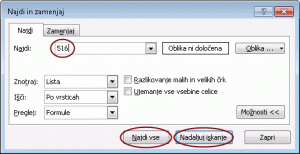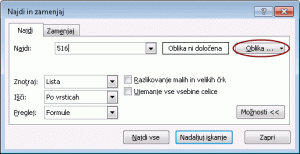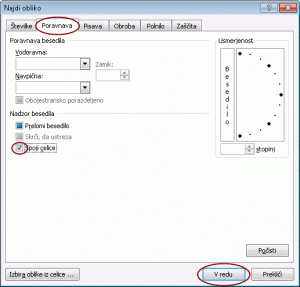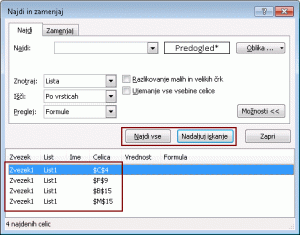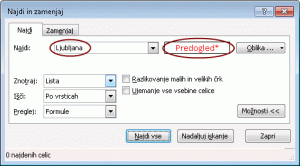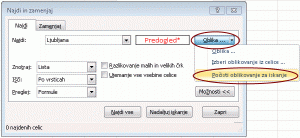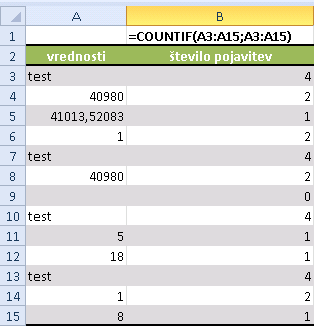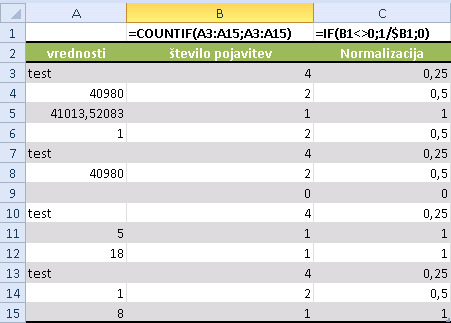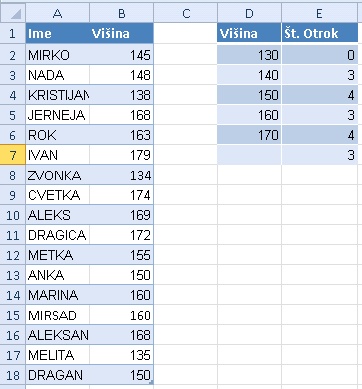Ko izberete spajanje dokumentov, lahko v zadnjem koraku spajanja spojite celoten dokument in s tem dobite velik dokument s spojenimi vsemi izbranimi elementi.
Pojavi pa se težava, ko želite v tem dokumentu natisniti samo določene strani, saj to ne deluje. Ko dokument odprete lahko vidite, da ima dokument recimo 124 strani, vi pa bi želeli izpisati samo strani od 13-24.
Izberete tiskanje in vpišete območje strani 13-24, pa se ne zgodi nič. 🙁
To je težava in menim, da bi jo MS lahko bolje rešil, vendar imamo pač kar imamo. V spojenem dokumentu ne morete tiskati strani od – do. Težava je namreč v dejstvu, da je takšen dokument spojen iz več odsekov.
Spojeni dokument je namreč nastal tako, da sta spojili nek pred-pripravljen vzorec (recimo 5 strani) z nekim seznamom (recimo seznam 20 oseb). S tem ste dobili dokument, ki je velik 100 strani (5 strani x 20 oseb = 100 strani). V tem dokumentu so podatki o prvi osebi zapisani na straneh 1-5, podatki o drugi osebi od 6-10, podatki o 13-ti osebi pa od 61-65. Verjetno je torej res dokaj nesmiselno izpisovati dokument od 47-53 strani. S tem bi namreč izpisali zadnje štiri strani za 10-to osebo in prve 3 strani 11-te osebe.
V takšnem dokumentu torej ne izpisujete posameznih strani temveč posamezne odseke in to izberete kot ‘s5-s7’ – torej, kot odsek (section) 5 do odseka 7. V našem konkretnem primeru bi to pomenilo, da želite izpisati vse liste za osebe 5, 6 in 7 oz. izpisali bi strani 21-35. (21-25 = oseba 5, 26-30 = oseba 6 in 31-35 = oseba 7).
Takšen izbor torej ne deluje:

Takšen izbor (odsekov) pa deluje:

Da bi v dokumentu lažje videli v katerem odseku se nahajate lahko wordu zaukažete, da spodaj v statusni vrstici prikazuje tudi številko odseka, kar naredite tako, da desno kliknete na statusno vrstico, s čimer se vam odpre hitri meni in na tem meiju izberite, da želite prikazovati tudi številke odsekov.