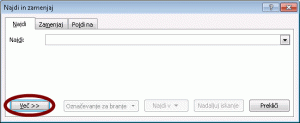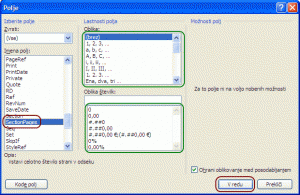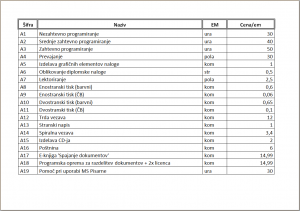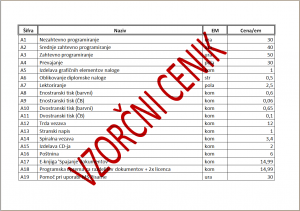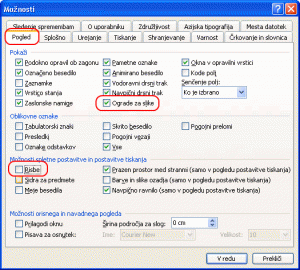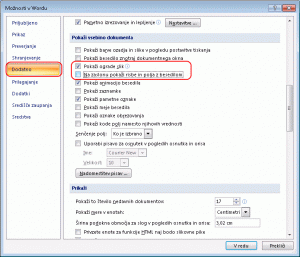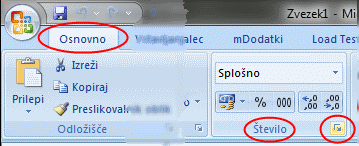Ob urejanju diplomskih nalog se velikokrat srečam s problemom »zlorabljanja presledkov«. O »zlorabi« presledkov govorim tedaj, ko uporabniki, da bi del teksta zamaknili desno, pač uporabljajo presledke.
Seveda je to jalovo početje, kajti ob pisanju večinoma uporabljamo pisave, katerih posamezni znaki niso enako široki. A uporabniki padejo v še večjo godljo, saj Word presledke uporablja za poravnavo teksta in potem so nekateri presledki bolj široki od drugih… Tako se teksta ne da lepo urediti!
Če torej želimo v Wordu poravnati tekst znotraj odstavka imamo dve možnosti
- Ali uporabimo tabelo in je besedilo avtomatično poravnano po stolpcih
- Ali uporabimo tabulatorje in je besedilo poravnano po tabulatorjih
Tipičen primer je recimo izdelava kazala. Seveda Word avtomatično izdela kazalo in v tem avtomatičnem kazalo so tudi oznake vseh strani poravnane lepo desno (seveda z uporabo tabulatorja!).
Večkrat torej naletim na problem, ko je potrebno več presledkov skupaj spremeniti v tabulatorje… Naloga je torej da v nekem poljubnem tekstu vse odseke, kjer sta vsaj dva ali več presledkov skupaj zamenjamo s tabulatorji.
Prvi podproblem: Kako najti del besedila, kjer sta skupaj vsaj dva presledka?
Če v Wordu izberemo opcijo iskanja in v vnosno polje zapišemo presledek nam bo Word našel prvi presledek. Ko pritisnemo naprej nam bo našel drugega… Če v iskalno polje vnesemo pet presledkov po pač našle (če obstaja) pozicijo, kjer je pet presledkov skupaj…
Če pa želimo najti vse elemente, kjer sta skupaj vsaj dva presledka, pa je potrebno poseči po nadomestnih vzorcih. Nekaj si o nadomestnih vzorcih lahko preberete tudi ob opisu mDodatkov, saj slednji tudi v Excel prinašajo možnost uporabe nadomestnih vzorcev, ki jih Excel sicer ne pozna!
Če želimo v Wordu iskati po nadomestnih vzorcih moramo to označiti, tako kot je prikazano na slikah. Najprej moramo v oknu za iskanje (do njega najhitreje pridemo s kombinacijo CTRL+F) izbrati gumb ‘Več >>>’, ki okno razširi.
Nato pa moramo na razširjenem oknu izbrati opcijo ‘Uporabi nadomestne vzorce’, kar se odraža tudi tako, da to Word vpiše pod vnosno polje na vrhu okna (podčrtano z rdečo).
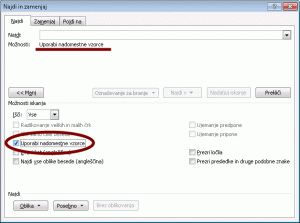
Dobro; po nadomestnih vzorcih sedaj lahko iščemo! Sedaj nas čaka še, da v vnosno polje vpišemo ustrezen nadomestni vzorec, ki bo poiskal vse elemente, kjer sta skupaj dva ali več presledkov. Nadomestni vzorec, ki to najde je zapisan spodaj:
POZOR: Namesto besedice (presledek) morate vpisati presledek!
(presledek){2;}
Drugi problem: Tisto, kar smo našli zamenjati s tabulatorjem!
Ob nadomestnih vzorcih pozna Word tudi posebne znake, kot so tabulator, prelom vrstice, prelom strani ipd. Obstajati torej mora način, da lahko mi takšne znake najdemo oz. zamenjamo. V oknu za iskanje /zamenjavanje obstaja tudi gumb ‘Posebno’, ki izpiše takšne znake oz. odpre majhno izbiro, kjer te znake vstavimo. Iz tega okna izberemo opcijo Tabulator
Rešitev
Ko to naredimo imamo izgled okna takšen, kot je prikazan spodaj:
To je vse! Če sedaj izberemo opcijo ‘Zamenjaj vse’, bo Word vse elemente, kjer sta skupaj vsaj dva presledka zamenjal s tabulatorji.
Variacija nasveta: Mnogokrat pa želite preprosto vse kjer je skupaj preveč presledkov zamenjati z enim samim presledkom… No v tem primeru v polja ‘Zamenjaj z’ vpišete namesto ‘^t’ en sam samcat presledek 🙂
Naslednjič pa vam bom podrobneje predstavil še druge zanimive in uporabne možnosti nadomestnih vzorcev…