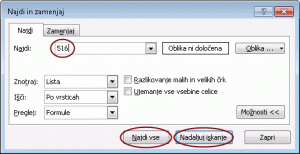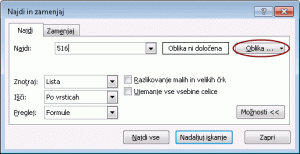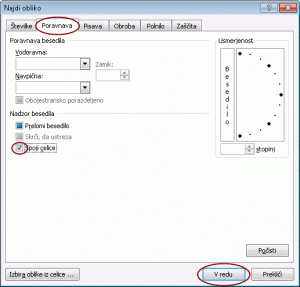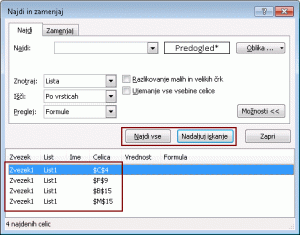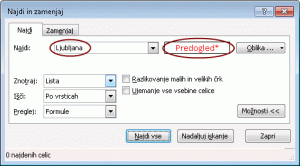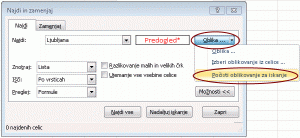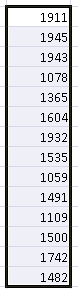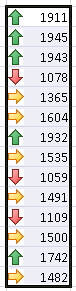Danes sem na spletišču Slo-tech zasledil vprašanje, ki je kar pogosto, pa se ga dosedaj še nisem dotaknil.
Vprašanje je, kako vnaprej formirati številke da imajo v celici nek predpisan izgled. Primer je npr. telefonska številka, za katero večinoma želimo, da je prikazana v obliki (031) 668 532, čeravno je sama številka pač 031668532.
Oblikovanje takšnega izgleda je trivialno in ga bralci mojega bloga že poznate. Vendar pa se pojavi problem, ko v tako oblikovano celico prekopirate podatek iz druge celice.
Kopiranje
Po privzetem Excel vedno kopira tako vsebino, kot obliko celice in v našem primeru pač prekopira tudi obliko izvorne celice in zato se oblika v celici poruši.
Moj odgovor na tovrstne zagate je vedno, da vsebino vnašajte na enem mestu, končno (pravo, lepo) obliko pa prikazujte v drugih celicah, ki se na prve samo skljucujejo. S tem lepo ločite vnos in prikaz.
Seveda pa to ne gre vedno in mnogokrat preprost želite vnašati v celice, ki jih navkljub vsemu želite imeti drugače oblikovane. V tem primeru imate dve možnosti:
- Vedno pazite da izberete opcijo ‘Prilepi vrednosti’ in v tem primeru pač ne morete uporabiti bljižnice CTRL+V
- Na bljižnico CTRL+V postavite makro, ki izvede lepljenje po vrednosti. V tem primeru je problem, ker morate makro vedno priložiti in tudi oseba, ki uporablja takšen zvezek mora dovoliti izvajanje makrov.
Makro za lepljenje vrednosti
Makro za lepljenje samo vrednosti je zelo preprost:
Sub PrilepiSamoVrednosti()
Selection.PasteSpecial Paste:=xlPasteValues, _
Operation:=xlNone, _
SkipBlanks:=False, _
Transpose:=False
End Sub
Vse kar je potrebno še storiti je, da temu makru določite bljižnico CTRL+V in vedno kadar boste uporabili CTRL+V (lepljenje) bo Excel poklical ta makro in prilepil samo vrednosti, ne pa tudi oblike.
Določanje bljižnice makra:
- Pritisnite ALT+F8 – odpre se seznam vseh markov
- V seznamu izberite makro ‘ PrilepiSamoVrednosti’ in pritisnite gumb Možnosti
- V kvadratek ob ‘CTRL+’ vpišite V
To je to.