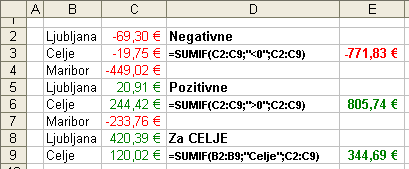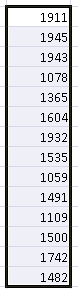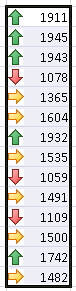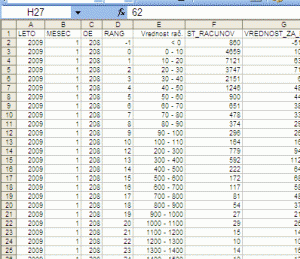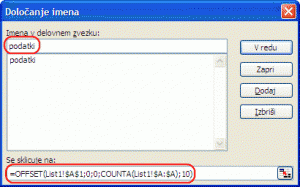Ob delu z vrtilnimi tabelami je običajno, da vrtilno tabelo izdelate in potem pač menjujete podatke – dodajate mesece ali pa kar zamenjate vse podatke.
Ob tem pa se pojavi večni problem, ker morate kasneje v vrtilni tabeli znova in znova nastavljati območje novih podatkov.
Dinamični podatki
Kot smo se naučili pri dinamičnih grafih, pa vam z malce iznajdlivosti tega seveda ni potrebno početi.
Namesto da uporabite fiksno območje za določitev podatkov, raje določite dinamično območje in vrtilna tabela se bo vedno prilagodila količini podatkov.
Ko torej v prvem koraku vrtilne tabele določite območje podatkov, namesto fiksnega območja (npr =A1:H23476), raje uporabite dinamično območje (npr. =podatki). Območje poimenujete natanko tako, kot je opisano tukaj.
Ko imate območje enkrat določeno in poimenovano (npr. podatki), pa lahko v drugem koraku čarovnika preprosto izberete to poimenovano območje 😉
Še celoten postopek v slikah
1. Imate podatke, nad katerimi želite izdelati vrtilno tabelo
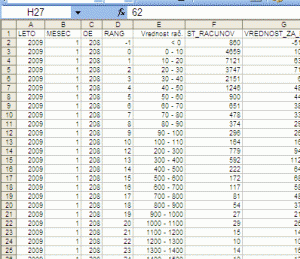
2. Če se takoj lotite izdelave vrtilne tabele, bi morali določiti fiksno območje – to ni dobro

3. Zatorej raje določite dimanično območje
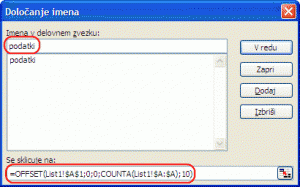
V tem konkretnem dinamičnem območju smo rekli oz. zahtevali sledeče:
=OFFSET(List1!$A$1; ' začni v celici A1
0; 0; ' nič se ne odmakni ne levo ne desno
COUNTA(List1!$A:$A); ' območje j veliko toliko kot je
' polnih celic v prvi koloni
10) ' in ima 10 kolon
4. Sedaj v čarovniku izberite dinamično območje namesto fiksnega

5. in to je to :):) !